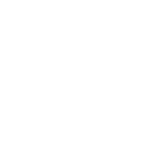Avendar:Connect: Difference between revisions
No edit summary |
No edit summary |
||
| (2 intermediate revisions by 2 users not shown) | |||
| Line 1: | Line 1: | ||
Avendar can be accessed with any MUD client via telnet: |
Avendar can be accessed with any MUD client via telnet: |
||
<code |
<code>'''Host:''' avendar.net |
||
'''Port:''' 9999 |
'''Port:''' 9999</code> |
||
If you have never played a game like Avendar before, below are more detailed connection instructions using a number of popular MUD clients which you may choose from. There is no wrong choice, and all have similar functionalities. |
If you have never played a game like Avendar before, below are more detailed connection instructions using a number of popular MUD clients which you may choose from. There is no wrong choice, and all have similar functionalities. |
||
==Making a Character== |
==Making a Character== |
||
When you log in, you will be asked to provide a name. This will be your character's name. A surname is optional. |
|||
The character generation process will guide you through picking a [[lineage]], [[class]], and [[trait]]s before placing you in the [[School of Heroes]] to continue your adventure. |
|||
==MUD Clients== |
==MUD Clients== |
||
=== Mudlet === |
=== Mudlet === |
||
# When launching Mudlet, the profile window should open automatically. If it does not, click the <code>Connect</code> button in the top left of the screen. |
|||
# Then click the <code>new</code> button on the bottom of the profile window. |
|||
# On the right side of the window, blank fields will be there. They should be <code>Profile name</code>, <code>Server address</code>, and <code>Port:</code> |
|||
# Under <code>profile name</code>, put <code>Avendar</code> |
|||
# Under <code>server address</code> put <code>www.avendar.net</code> |
|||
| ⚫ | |||
# Then if you click the <code>connect</code> button on the bottom of the screen, it should save your profile automatically and connect you to the game. |
|||
To connect to the game again in the future, you double click the <code>Avendar</code> profile you created when you launch Mudlet again next time. |
|||
=== MUSHclient === |
=== MUSHclient === |
||
| Line 16: | Line 29: | ||
# Click <code>File</code> and navigate to <code>New World...</code> |
# Click <code>File</code> and navigate to <code>New World...</code> |
||
# Under <code>World Name</code>, enter Avendar (or whatever you like). |
# Under <code>World Name</code>, enter Avendar (or whatever you like). |
||
# Under <code>MUD address and port</code>, |
# Under <code>MUD address and port</code>, you will see <code>TCP/IP Address</code> and <code>Port Number</code>. Enter the information above in these boxes. |
||
<code>TCP/IP Address: avendar.net</code> |
|||
| ⚫ | |||
# Check <code>Save World Automatically On Close</code> and click <code>OK</code> |
# Check <code>Save World Automatically On Close</code> and click <code>OK</code> |
||
Latest revision as of 20:07, 8 February 2024
Avendar can be accessed with any MUD client via telnet:
Host: avendar.net
Port: 9999
If you have never played a game like Avendar before, below are more detailed connection instructions using a number of popular MUD clients which you may choose from. There is no wrong choice, and all have similar functionalities.
Making a Character
When you log in, you will be asked to provide a name. This will be your character's name. A surname is optional.
The character generation process will guide you through picking a lineage, class, and traits before placing you in the School of Heroes to continue your adventure.
MUD Clients
Mudlet
- When launching Mudlet, the profile window should open automatically. If it does not, click the
Connectbutton in the top left of the screen. - Then click the
newbutton on the bottom of the profile window. - On the right side of the window, blank fields will be there. They should be
Profile name,Server address, andPort: - Under
profile name, putAvendar - Under
server addressputwww.avendar.net - Under
Portput9999 - Then if you click the
connectbutton on the bottom of the screen, it should save your profile automatically and connect you to the game.
To connect to the game again in the future, you double click the Avendar profile you created when you launch Mudlet again next time.
MUSHclient
- Click
Fileand navigate toNew World... - Under
World Name, enter Avendar (or whatever you like). - Under
MUD address and port, you will seeTCP/IP AddressandPort Number. Enter the information above in these boxes. - Check
Save World Automatically On Closeand clickOK
The server information will be saved in a file called Avendar.MCL (or whatever you put in as your World Name). To connect, you will open this file in MUSHclient.
zMUD